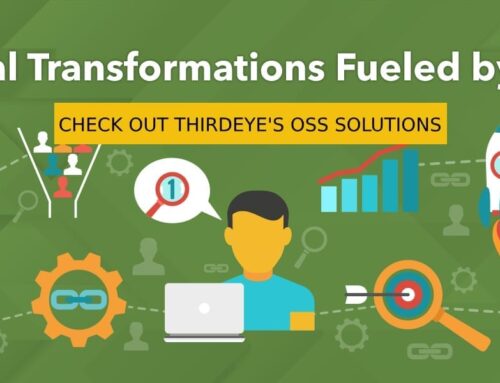Designing custom navigation for Power BI apps is now available
Lukasz Pawlowski
Principal Program Manager
We’re excited to announce the release of new app navigation experiences that give reporting teams the power to customize navigation for end users, so they can find content quickly and understand the relationships between different reports and dashboards. We’ve also sprinkled in several important new features to help app authors create supportable apps that delight their users.
We’ve started rolling out the new app creation experiences and expect it to reach commercial cloud customers by 5/25/2019.
Here’s what a finished app will look like. In this blog post we’ll describe how you create and use this app.
New Setup Experiences
When you create or update an app, you will immediately notice some UI changes. The Setuptab has an updated look and some subtle but important changes.
You can now customize the name of your app, so it’s not identical to the workspaces it comes from. You can also change the icon to be app specific. We added more App theme color choices so you have newer and more diverse colors to choose from.
Lastly, we added the option to provide a support URL. You can set it to a SharePoint page or another resource where your app users can go to learn about your app or to get help when using it. This is important since it is easier to support app users at scale, which is commonly 1000s of users.
New Navigation Builder
The new navigation builder is where most of the new capabilities are provided. When you turn on the app nav, at first you’ll see a flat list of all the interactive and paginated reports, dashboards, and workbooks you’ve added to your app.
The Navigation builder pane lets you do all sorts of customization including reordering the items, hiding items, grouping related items into sections, or even adding links to other content that app users should be able to access. When you select an item in the Navigation builder you will see a details card for it where you can further customize by renaming the item. Together these capabilities allow you to produce a very customized experience such as the one below.
You can add Sections and Links to the Navigation using the New button.
Sections let you group related items together for an organized look and feel. These will get added to the end of the navigation. Each comes with a details card where you can name a section or move items up and down in the Navigation builder until they’re in the desired section. Sections can be expanded or collapsed while editing the navigation, but also by end users when they’re using the app.
Links in the Navigation is deceivingly simple and quite powerful. It allows you to link to other content related to your app but that’s not in the app itself. For example, you might link to a line of business system like Dynamics CRM to help users close on opportunities, or even a related Power BI app.
It’s even more powerful though since you can also select where the Link opens. The Content area option allows embedding directly within the app where you’d normally see a report or dashboard. For example, a video explaining how to use the app, or an internal web page. Just make sure the link you add supports embedding, since some services block this. Also make sure all the app users have permission to see the content in the links, since Power BI app publishing doesn’t manage that.
The Link feature with the ability to Open in the Content Area is extremely useful for organizations that still have some of their analytics in on premise services. If, like Power BI Report Server, your on premises service supports embedding, you can integrate that existing content within you new Power BI apps. This lets you distribute one URL and users can quickly access all the data they need to do their jobs. This gives you great flexibility as you plan your journey from on premises to the cloud, including hybrid options. Note that this feature is not intended for use with content in the Power BI Service.
Experience for app consumers
Once you’ve published or updated your app, end users will see it something like the below.
The user sees the custom navigation you defined, and Power BI gets out of the way hiding the overall Power BI navigation. All the sections are collapsed by default to make apps with many items less intimidating to end users. When a user views a report, the pages are shown in the left navigation. This makes it seamless and easy for app users to navigate through all app content.
Any Links set to Open In Content Area are shown within the app itself, so users never have to leave the app to get their jobs done. Below we can see a video embedded in the app.
The new app information pane clearly displays the app metadata including the support site you specified. The new info icon on the actions bar opens the pane. This makes it easier for IT teams to support their apps at scale. Commonly apps are deployed to 1000 or 10’s of 1000 of users, so this really helps.
To further customize the app, you can work with the report and dashboard authors to adopt a color scheme that matches your app navigation color. The example at the top of the blog post shows how integrated and seamless this can look and feel for your users. In the end you can produce stunning apps that look like a professional web developer created them which is sure to impress your colleagues and help drive a data culture within your organization.
Existing applications
These new features do not change how existing applications work by default. The app author needs to opt-in to use the new navigation builder for an existing app. New apps you create for the first time will default to use the new navigation build. However, the app author can choose to turn it off. This allows you to create traditional apps where users see a list of content or an item you choose when they open the app.
Licensing
The new navigation builder and support features are available for all apps, so they do not require Power BI Premium.
Source: Designing custom navigation for Power BI apps is now available
Related Blogs: